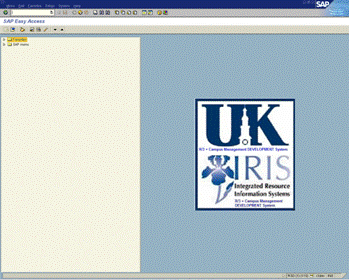Procedure
1. Start
the transaction using the SAP Easy Access menu path or transaction code.
SAP Easy Access
2. Click  .
.
3. Click  .
.
4. Click  .
.
5. Double-click  .
.
6. Click  .
.
7. Double-click  .
.
 Create Purchase Order
Create Purchase Order
8. Click on the  toolbar
button, in the upper left corner of the screen. The Document Overview panel
will open.
toolbar
button, in the upper left corner of the screen. The Document Overview panel
will open.
 Create Purchase
Order
Create Purchase
Order
9. In the Document Overview area, click the Variant selection  button.
button.
10. Select .
 Purchase
requisitions
Purchase
requisitions
11. In the "General selections" area at the top of the screen, click the  box to put a checkmark
in it.
box to put a checkmark
in it.
12. In the "General selections" area at the top of the screen, click the  box to put a checkmark
in it.
box to put a checkmark
in it.
13. If you know the Document type, enter it in the Document type field. If you don't
know the document type, click the Document type field to see the search icon  , and then click on the
search icon to produce a list of document types from which to choose.
, and then click on the
search icon to produce a list of document types from which to choose.
 Purchase
requisition document type (1) 17 Entries Found
Purchase
requisition document type (1) 17 Entries Found
14. When the Purchase requisition document type list appears, double-click on the
appropriate choice. In this example, double-click  (NB Requisition for
Campus or ZB Requisition for Hospital).
(NB Requisition for
Campus or ZB Requisition for Hospital).
 Purchase requisitions
Purchase requisitions
15. If you know your Purchasing group number, enter it in the Purchasing group field.
If you don't know the group, click the Purchasing group field to see the search
icon  , and then click
on the search icon to produce a list of Purchasing group numbers from which to
choose.
, and then click
on the search icon to produce a list of Purchasing group numbers from which to
choose.
 Purchasing Group
(1) 22 Entries Found
Purchasing Group
(1) 22 Entries Found
16. When the Purchasing group list appears, double-click on the appropriate choice.
In this example, double-click  .
.
 Purchase
requisitions
Purchase
requisitions
17. As required, complete the Purchasing organization field by entering UK00.
 Purchase requisitions
Purchase requisitions
18. Execute your request by clicking the Execute icon  .
.
 Create Purchase
Order
Create Purchase
Order
19. A list of purchasing requisition numbers will appear in the Document overview
panel, on the left side of the screen. You can select the desired requisition
and drag it to the Shopping Basket icon  on the upper portion of the screen.
on the upper portion of the screen.
 After dragging, an error will
display, requesting a material group.
After dragging, an error will
display, requesting a material group.
 Personal value
list: Material Group (1) 140 Entries Found
Personal value
list: Material Group (1) 140 Entries Found
20. Select the appropriate material group. The Material group field is found on the
Material data tab in the Item detail section at the bottom of the screen or on
the Item Overview. If you know the Material group number, enter the
information in the Material group field. If you don't know the group, click the
Material group field to see the search icon  , and then click on the search icon to produce a list
of Material group numbers from which to choose. In this example, choose and
double-click on
, and then click on the search icon to produce a list
of Material group numbers from which to choose. In this example, choose and
double-click on  .
.
 Create Purchase
Order
Create Purchase
Order
21. The Contracting Officer will verify certain information on the purchase order.
In the header section of the screen, click on the  tab to verify payment and shipping terms.
tab to verify payment and shipping terms.
 Create Purchase
Order
Create Purchase
Order
22. If desired, click on the  tab
in the header section of the screen. You can enter information that pertains
to the entire PO in the Header text field, and this will print above the first
line item of the PO. The Header Note will be a note you can use to include any
additional information; this will not print on the PO.
tab
in the header section of the screen. You can enter information that pertains
to the entire PO in the Header text field, and this will print above the first
line item of the PO. The Header Note will be a note you can use to include any
additional information; this will not print on the PO.
 Create Purchase
Order
Create Purchase
Order
23. Move to the header section of the screen and click on the  tab to verify the address of the vendor for
receipt of the PO.
tab to verify the address of the vendor for
receipt of the PO.
 Create Purchase
Order
Create Purchase
Order
24. Move to the header section of the screen and click on the  tab to verify the appropriate Purchasing
Groups entered.
tab to verify the appropriate Purchasing
Groups entered.
 Create Purchase
Order
Create Purchase
Order
25. Move to the lower portion of the screen to see the Item detail area. Click on
the  tab to verify
that the appropriate fields are displayed.
tab to verify
that the appropriate fields are displayed.
 Create Purchase
Order
Create Purchase
Order
26. In the Item detail area (lower portion of the screen), click on the  tab to add additional
line item text, specifications, or special instructions; this will print on the
PO. The Item note is for entering a note pertaining to the line item; this
will not print on the PO. DO NOT USE ANY OF THE OTHER TEXTS.
tab to add additional
line item text, specifications, or special instructions; this will print on the
PO. The Item note is for entering a note pertaining to the line item; this
will not print on the PO. DO NOT USE ANY OF THE OTHER TEXTS.
 Create Purchase
Order
Create Purchase
Order
27. In the lower section of the screen, click on the  tab to verify the appropriate delivery
address.
tab to verify the appropriate delivery
address.
 Create Purchase
Order
Create Purchase
Order
28. Click  .
.
 The system displays the message,
"
The system displays the message,
" "
"
29. You
have completed this transaction.
Result
You have created a purchase order document.
Comments
![]() Logistics
Logistics ![]() Materials
Management
Materials
Management ![]() Purchasing
Purchasing ![]() Purchase Order
Purchase Order ![]() Create
Create ![]() Vendor/Supplying
Plant Known (ME21N)
Vendor/Supplying
Plant Known (ME21N)