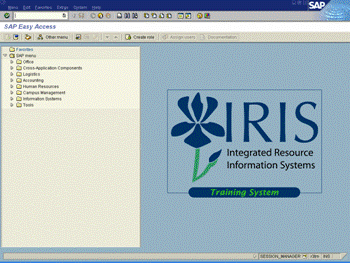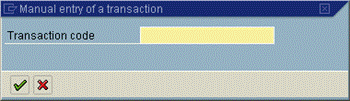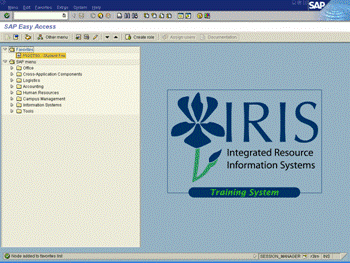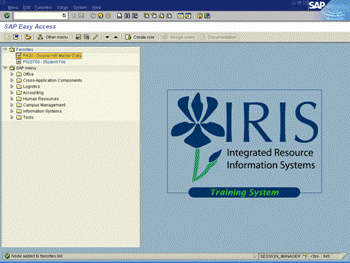Procedure
1. Start the transaction using the menu path or transaction code.
|
|
2. Several methods are available for adding transaction codes to the Favorite
folder. The first method is by using Favorites in the Menu Bar and selecting Favorites![]() Insert transaction.
Insert transaction.
|
|
3. A dialog box will appear. Enter the transaction code you want to add as a Favorite:
|
Field Name |
R/O/C |
Description |
|
Transaction code |
R |
Enter a transaction code. Example: PIQST00 |
4. Click on the Continue ![]() icon
to add the transaction code.
icon
to add the transaction code.
|
|
5. The second method is to right-click on the ![]() folder.
folder.
6. When the menu appears, select Insert transaction.
|
|
7. A dialog box will appear. Enter the transaction code you want to add as a Favorite:
|
Field Name |
R/O/C |
Description |
|
Transaction code |
R |
Enter a transaction code. Example: PA20 |
8. Click on the Continue ![]() icon
to add the transaction code.
icon
to add the transaction code.
|
|
9. The third method is to find the transaction within the SAP Easy Access menu,
then either drag it into the Favorites folder or right-clickon it to insert it
into the folder. In this example, left-click on ![]() .
.
13. Left-click on ![]() . While holding
down the mouse button, drag
. While holding
down the mouse button, drag ![]() into
the
into
the ![]() folder.
folder.
14. You can organize your favorites by crating folders and placing the transactions
into the folders. Once the folder has been created, transactions can be added
one of two ways, either by dragging the transaction into the folder, or by
right-clicking on the folder and inserting the transaction. For our example,
right-click on the ![]() folder.
folder.
Creating a Folder in the Favorite List
|
|
16. Highlight the word "New folder" and type in the name for the folder.
|
Field Name |
R/O/C |
Description |
|
Folder name |
R |
Enter the name for the new folder. Example: Campus Management |
17. Click on the Continue ![]() icon.
icon.
|
|
18. To drag the transaction into the folder, hold down the left-click button on ![]() and drag it into the new folder.
and drag it into the new folder.
|
|
19. You have completed this transaction.
You have created transactions in the Favorites folder, added transactions, and created a new folder within Favorites.
Comments